
Installation de Home Assistant sur le Raspberry Pi 5 : Guide complet
Qu’est-ce que Home Assistant ?
Home Assistant est une plateforme de domotique open-source qui transforme votre maison en un environnement intelligent et connecté. Conçu pour être convivial et flexible, Home Assistant vous permet de contrôler et d’automatiser divers appareils et services depuis un seul endroit.
Imaginez pouvoir allumer les lumières, ajuster le thermostat, vérifier la sécurité de votre maison, et bien plus encore, tout cela depuis votre téléphone ou votre ordinateur. Home Assistant rend cela possible en intégrant différentes technologies sous une même interface facile à utiliser.
Pourquoi installer Home Assistant sur un Raspberry Pi 5 ?
Si vous êtes novice dans le domaine de la domotique et que vous souhaitez explorer cette technologie, installer Home Assistant sur un Raspberry Pi 5 présente plusieurs avantages :
- Simplicité d’utilisation : Le Raspberry Pi 5 est un petit ordinateur abordable et facile à configurer. En l’utilisant comme base pour Home Assistant, vous bénéficiez d’une solution simple pour créer votre propre système domotique sans nécessiter de connaissances approfondies en informatique.
- Accessibilité : Les Raspberry Pi sont largement disponibles et la communauté qui les entoure est très active. Cela signifie qu’il est facile de trouver des tutoriels, des guides et du support en ligne pour vous aider à démarrer et à résoudre d’éventuels problèmes.
- Évolutivité : Bien que petit, le Raspberry Pi 5 est suffisamment puissant pour gérer les tâches nécessaires à la domotique moderne. Vous pouvez facilement ajouter des fonctionnalités supplémentaires, comme la surveillance de la qualité de l’air, le contrôle des volets roulants, ou même des systèmes de sécurité plus avancés, à mesure que vos besoins évoluent.
- Coût : Comparé à d’autres solutions domotiques, le Raspberry Pi 5 est économique à l’achat et à l’entretien. Cela en fait une option idéale pour les débutants souhaitant explorer la domotique sans investir une somme importante.
En résumé, installer Home Assistant sur un Raspberry Pi 5 est un excellent moyen de plonger dans le monde de la domotique intelligente. C’est une solution abordable, flexible et accessible qui vous permet de personnaliser votre maison selon vos préférences et de transformer votre quotidien en quelque chose de plus connecté et plus pratique.
Comment installer Home assistant sur le Raspberry Pi 5 ?
Matériel requis pour installer Home assistant
Avant de commencer l’installation de Home Assistant sur votre Raspberry Pi 5, assurez-vous d’avoir le matériel nécessaire. Voici ce dont vous aurez besoin:
- Raspberry Pi 5 : Le cœur de votre installation. Le Raspberry Pi 5 est un petit ordinateur abordable et polyvalent, idéal pour exécuter Home Assistant et gérer vos périphériques domotiques.


- Alimentation adaptée : Assurez-vous d’avoir une alimentation stable et suffisante pour votre Raspberry Pi 5. Il est recommandé d’utiliser une alimentation officielle Raspberry Pi pour éviter les problèmes de stabilité.


- Carte Micro SD : Vous aurez besoin d’une carte Micro SD pour stocker le système d’exploitation et les données de Home Assistant. Découvrez notre large gamme de cartes SD sur notre site www.espace-domotique.fr.
- Câble Ethernet : Bien que Home Assistant puisse fonctionner avec le Wi-Fi une fois installé, il est recommandé d’utiliser une connexion Ethernet pour l’installation initiale. Cela garantit une connexion réseau stable et fiable lors du processus d’installation. Procurez vous un câble Ethernet pas cher sur notre boutique en ligne.
Préparation de la carte SD
Pour installer Home Assistant sur votre Raspberry Pi 5, il est essentiel de préparer correctement votre carte Micro SD. Voici comment procéder :
Téléchargement et installation de Raspberry Pi Imager
Pour commencer, vous avez besoin d’un outil appelé Raspberry Pi Imager. C’est un petit programme gratuit qui vous permettra de mettre le logiciel Home Assistant sur votre carte SD. Voici comment faire :
- Téléchargez Raspberry Pi Imager : Allez sur le site officiel de Raspberry Pi Imager. Ne vous inquiétez pas, vous n’avez pas besoin d’être un expert en informatique pour cela. Vous trouverez un bouton pour télécharger le programme sur votre ordinateur. Choisissez celui qui correspond à votre système d’exploitation (Windows, Mac ou Linux).
- Installez Raspberry Pi Imager : Une fois le fichier téléchargé, double-cliquez dessus pour lancer l’installation. Suivez simplement les instructions à l’écran comme vous le feriez pour installer un jeu ou une application.
Téléchargement de l’image Home Assistant adaptée (RPi 5)
Maintenant que vous avez Raspberry Pi Imager installé sur votre ordinateur, il est temps de télécharger l’image de Home Assistant spécialement conçue pour le Raspberry Pi 5 :
- Choisissez le système à installer : Dans Raspberry Pi Imager, choisissez le modèle de Raspberry Pi. Ensuite, descendez jusqu’à trouver « Other specific-purpose OS ».
- Accédez au sous-menu Home Assistant and home automation : Continuez à parcourir le menu jusqu’à atteindre le sous-menu intitulé « Home Assistant and home automation ».
- Sélectionnez Home Assistant OS 12 (RPi 5) : Vous verrez alors la version de Home Assistant spécifiquement conçue pour le Raspberry Pi 5, appelée « Home Assistant OS 12 ». Sélectionnez cette image pour l’installer sur votre carte SD.
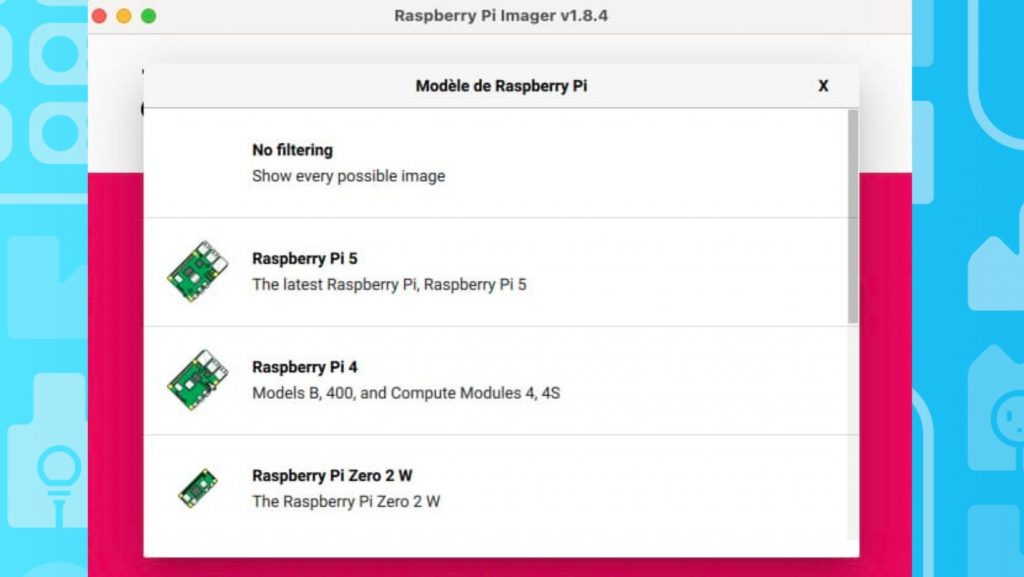
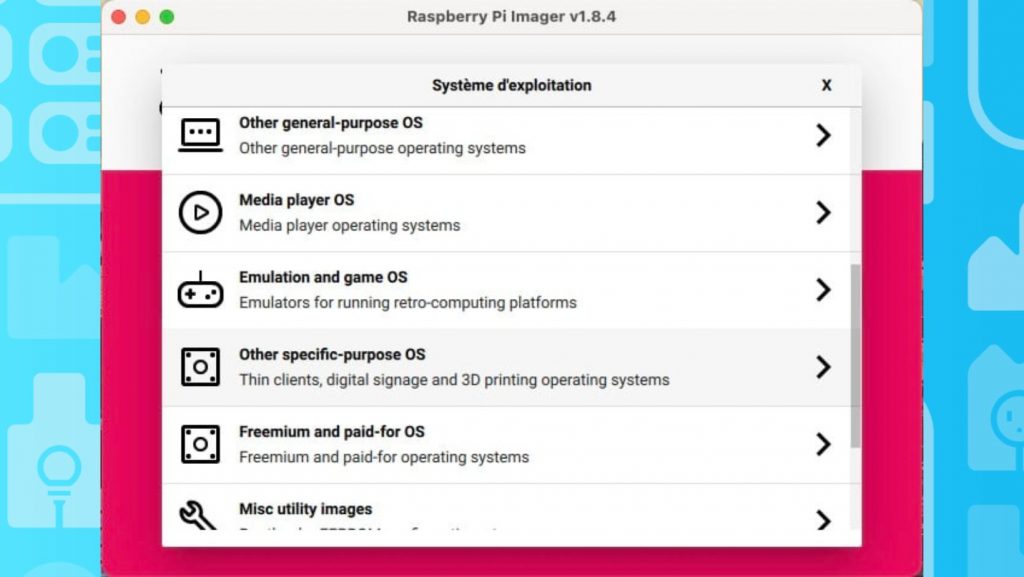
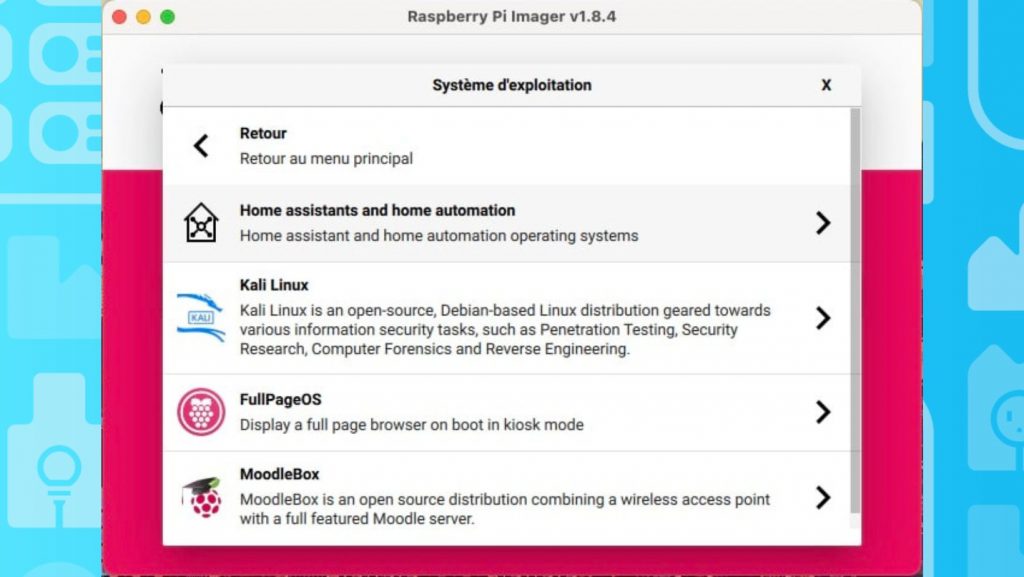
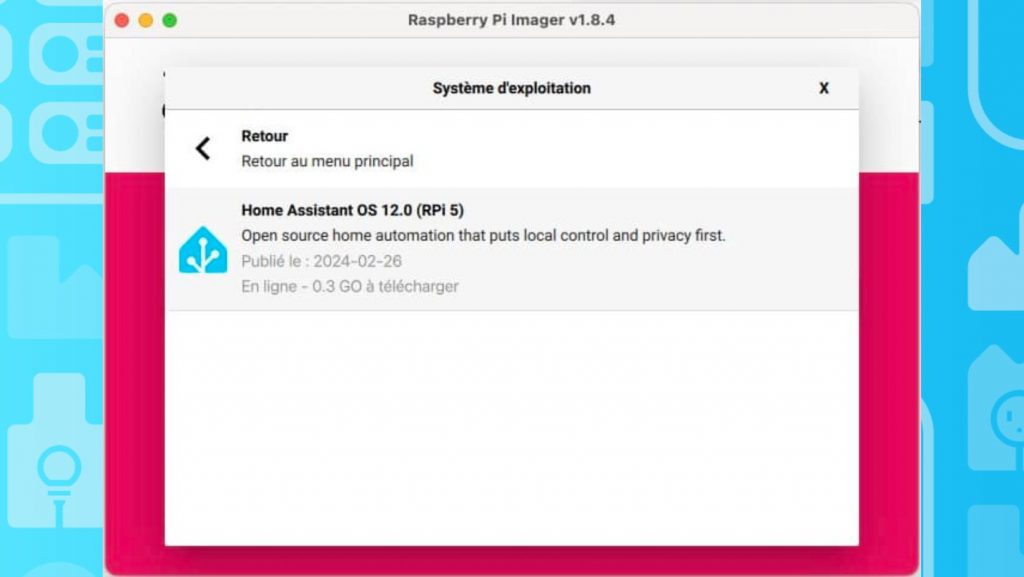
Écriture de l’image sur la carte SD avec Raspberry Pi Imager
Maintenant que vous avez l’image de Home Assistant et que Raspberry Pi Imager est prêt, il est temps de transférer cette image sur votre carte Micro SD :
- Insérez votre carte SD : Prenez votre carte SD et insérez-la dans le petit lecteur que vous avez sur votre ordinateur.
- Sélectionnez votre carte SD : Ensuite, Raspberry Pi Imager vous demandera où vous voulez mettre le logiciel.
- Installez l’image : Maintenant, vous êtes prêt à installer l’image ! Appuyez sur le bouton “SUIVANT”. Raspberry Pi Imager commencera à copier toutes les bonnes choses sur votre carte SD. Cela pourrait prendre un petit moment, alors soyez patient.
- C’est terminé ! : Quand Raspberry Pi Imager a fini, il vous dira que c’est prêt. Vous pouvez maintenant retirer votre carte Micro SD de l’ordinateur en toute sécurité.
Maintenant que votre carte Micro SD est prête avec Home Assistant, vous pouvez la mettre dans votre Raspberry Pi 5 et commencer à découvrir tout ce que vous pouvez faire avec ce petit ordinateur !
Installation de Home Assistant OS
- Insérer la carte SD dans le Raspberry Pi : Prenez la carte SD sur laquelle vous avez écrit l’image de Home Assistant et insérez-la dans le slot SD du Raspberry Pi.
- Connecter l’Ethernet et l’alimentation : Branchez un câble Ethernet reliant le Raspberry Pi à votre routeur pour une connexion réseau stable. Ensuite, connectez l’alimentation électrique au Raspberry Pi.
- Démarrer le Raspberry Pi : Une fois que tout est en place, allumez le Raspberry Pi en branchant l’alimentation. Le Raspberry Pi va démarrer automatiquement et commencer à charger Home Assistant OS.
Accès à Home Assistant
- Accès via homeassistant.local:8123 ou via l’adresse IP du Raspberry Pi : Une fois que votre Raspberry Pi a démarré et que Home Assistant est en cours d’exécution, ouvrez un navigateur web sur votre ordinateur. Tapez « homeassistant.local:8123 » dans la barre d’adresse pour accéder à l’interface web de Home Assistant. Si cette adresse ne fonctionne pas, vous pouvez également essayer d’utiliser l’adresse IP de votre Raspberry Pi. Pour trouver cette adresse IP, utilisez un outil de gestion de votre réseau, comme votre routeur, ou une application de scan de réseau.
- Solutions pour accéder à l’interface si homeassistant.local ne fonctionne pas :
- Utiliser l’adresse IP directe : Si « homeassistant.local:8123 » ne fonctionne pas, essayez d’accéder à Home Assistant en utilisant l’adresse IP de votre Raspberry Pi suivie de « :8123 ». Par exemple, si l’adresse IP est « 192.168.1.100 », entrez « http://192.168.1.100:8123 » dans votre navigateur.
- Utiliser un outil de scan de réseau : Si vous ne connaissez pas l’adresse IP de votre Raspberry Pi, vous pouvez utiliser un outil de scan de réseau comme « Angry IP Scanner » ou une application mobile comme « Fing » pour identifier l’adresse IP de votre Raspberry Pi sur votre réseau local.
- Vérifier la connexion réseau : Assurez-vous que votre Raspberry Pi est bien connecté à votre réseau local via le câble Ethernet et qu’il a accès à internet.
- Redémarrer le Raspberry Pi : Parfois, un simple redémarrage du Raspberry Pi peut résoudre les problèmes de connexion. Débranchez l’alimentation, attendez quelques secondes, puis rebranchez-la.
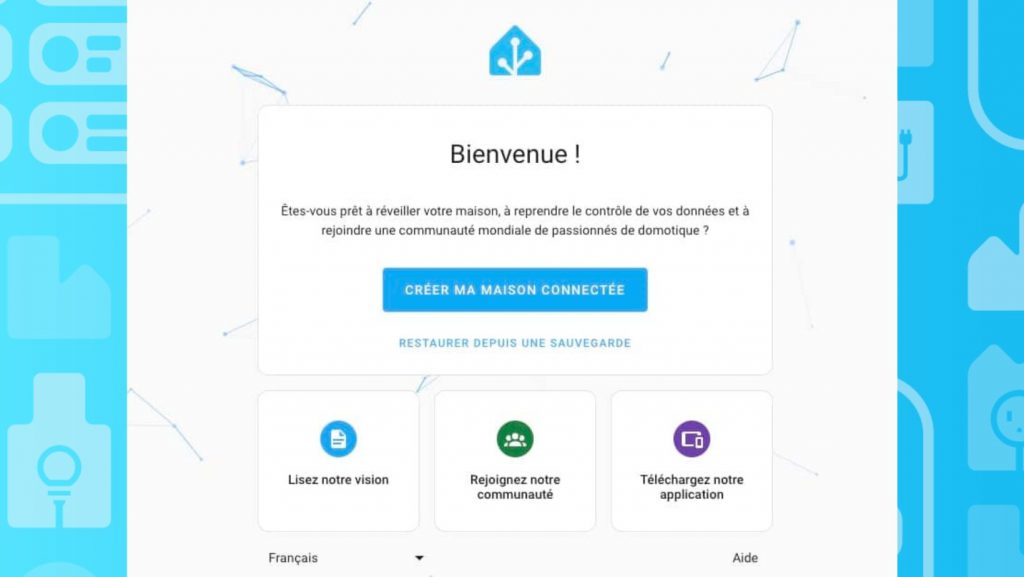
Configuration initiale de Home Assistant
Une fois l’installation terminée et Home Assistant démarré sur votre Raspberry Pi 5, vous devez procéder à la configuration initiale. Voici les étapes détaillées :
Création du compte utilisateur
- Accéder à l’interface web : Dans votre navigateur, entrez l’adresse suivante : http://homeassistant.local:8123/. Si cela ne fonctionne pas, essayez http://homeassistant:8123/ ou http://X.X.X.X:8123 (remplacez X.X.X.X par l’adresse IP de votre Raspberry Pi).
- Page de bienvenue : Vous devriez voir la page de bienvenue de Home Assistant. Selon votre matériel, cette préparation peut prendre un certain temps.
- Créer un nouveau compte : Cliquez sur « Créer ma maison connectée » pour commencer la création de votre maison intelligente. Entrez votre nom, un nom d’utilisateur, et un mot de passe. Note importante : conservez ces informations dans un gestionnaire de mots de passe, car il n’y a aucun moyen de récupérer les identifiants de l’administrateur.
- Définir la localisation : Entrez la localisation de votre domicile. Cela permet de configurer automatiquement des paramètres comme le fuseau horaire, le système d’unités, et la devise. Cette localisation est également utilisée pour les informations et automatisations basées sur la position, telles que les prévisions météorologiques ou les actions déclenchées par vos déplacements. Si vous préférez ne pas envoyer votre localisation réelle, vous pouvez entrer une position éloignée.
- Partager des Informations : Choisissez les informations que vous souhaitez partager avec Home Assistant. Par défaut, le partage est désactivé, mais nous vous encourageons à partager certaines données anonymisées et agrégées. Cela aide les développeurs à améliorer Home Assistant en se concentrant sur les plateformes les plus utilisées. Pour voir les graphiques générés à partir de ces données, vous pouvez visiter la page des analyses de Home Assistant.
- Découverte des Appareils : Home Assistant va automatiquement détecter les appareils connectés à votre réseau. Ne vous inquiétez pas si vous ne voyez pas immédiatement tous vos appareils, vous pouvez toujours les ajouter manuellement plus tard.
- Finalisation : Cliquez sur « FINIR » pour terminer la configuration. Vous serez alors redirigé vers l’interface web de Home Assistant. Si certains de vos appareils ont été découverts et configurés automatiquement, ils apparaîtront déjà sur votre tableau de bord par défaut.
Premiers pas avec l’interface utilisateur
- Naviguer dans l’interface : La barre latérale à gauche de l’écran donne accès aux différentes sections de Home Assistant, telles que le tableau de bord, les automatisations, les intégrations et les paramètres.
- Personnaliser le tableau de bord : Vous pouvez personnaliser votre tableau de bord en ajoutant des cartes qui affichent l’état de vos appareils, des graphiques de données, des boutons d’action rapide, et plus encore. Pour ce faire, cliquez sur « Aperçu » puis sur l’icône d’édition.
- Explorer les paramètres : Dans le menu « Configuration », vous trouverez tous les paramètres et options de personnalisation disponibles pour Home Assistant. Vous pouvez ajouter de nouveaux utilisateurs, gérer les intégrations, configurer les zones géographiques, et bien plus encore.
En suivant ces étapes, vous serez bien parti pour tirer le meilleur parti de Home Assistant et commencer à automatiser votre maison. N’hésitez pas à consulter la documentation officielle et la communauté en ligne pour obtenir de l’aide et des idées supplémentaires.
Vous souhaitez en savoir plus sur les différences entre le Raspberry Pi 4 et 5 ?
Découvrez toutes nos catégories :


